Am ajuns la ultimul articol legat de fotografie, urale! În ceea ce privește prelucrarea, există numeroase holive în rețea: și, în ceea ce privește faptul că acest lucru este necesar / nu este necesar și cu privire la modul de realizare specifică. Opinia mea despre acest subiect se bazează pe ce rezultat doresc personal să obțin și cu ce cost. Vă lămuresc: în primul rând, fotografiez pentru un blog și pentru arhiva familiei mele, adică nu îmi câștig viața direct cu fotografii. În plus, nu pot să petrec prea mult timp pentru ele, altfel nu va mai fi timp să lucrez, până la urmă, trebuie să procesez multe fotografii. Am 2-3 articole pe săptămână pe site-ul meu, fiecare conținând aproximativ 20-40 de fotografii. Pe de altă parte, nici nu pot să le elimin pe cele crude, sunt decolorate (pentru că RAW), adesea sunt zone prea luminoase sau prea întunecate etc. și nu îmi plac astfel de fotografii. Adică, ai putea răspândi vreunul, dar aceasta nu este opțiunea mea.
Conținutul articolului
- 1 Toate părțile din FAQ pentru fotografii începători
- 2 Cum procesez fotografiile în Lightroom
- 2.1 Importați fotografii și presetări
- 2.2 Fotografie subțire
- 2.3 Tăiați și aliniați orizontul
- 2.4 echilibru alb
- 2.5 Întinderea umbrelor și evidențierea întunecării
- 2.6 Adăugați culoare
- 2.7 Claritate și reducerea zgomotului
- 2.8 Folosind instrumente suplimentare
- 2.9 Export
- 2.10 Rezultat final
- 2.11 De ce camera de lumină
- 3 Despre redimensionarea în Wordrpess
- 4 Cum stochez fotografii
- cinci Unde se fac copii de rezervă
Toate părțile din FAQ pentru fotografii începători
1. Ce aparat de fotografiat să alegeți pentru un fotograf începător
2. Ce obiectiv pentru ceea ce este necesar și ce să alegem
3. Setări de bază ale unei camere digitale
4. Cum să faci poze în timpul călătoriei
5. Cum să procesați fotografiile în Lightroom și cum să le depozitați
6. Exemplu de geantă foto și rucsac foto pentru călător
7. Cum să fotografiezi cerul înstelat
0. Cum fac fotografii în timp ce călătoresc
Cum procesez fotografiile în Lightroom
Astfel, sunt un susținător al procesării superficiale din cauza lipsei motivației de a petrece mult timp pe ea și nu văd încă o diferență pentru mine. Desigur, ocazional pot conjura mai mult, dar asta «capodopera» oricum atunci nu mai este nicăieri. Acum, toate procesările se desfășoară în Lightroom, dar am uitat deja de alte programe când l-am folosit. Deci, dacă sunteți cu Photoshop’oh tu, și preferi să procesezi fotografii destul de puternic, atunci în postare este puțin probabil să găsești ceva care merită pentru tine 🙂
După cum spuneam, toate procesările au loc în camera mea de lumină și este destul de simplu. De fapt, doar decolt și aliniez orizontul, întind umbrele și întunecă zonele de lumină, adaug culori și claritate.
Importați fotografii și presetări
Introduceți unitatea flash USB de la cameră în cititorul de carduri și importez fotografia cu transfer pe un hard disk extern. Despre stocarea fotografiilor, voi scrie mai jos. La import, folosesc presetări pre-create: Clarity-Detail-Noise-Lens și NewA6500. Acum folosesc doar acesta din urmă (am un Sony A6500), are mai multe setări pentru camera mea și pentru modul în care fotografiez. Există un cuplu pentru telefon și o a doua cameră.
Presetările sunt însă foarte asemănătoare, diferă ușor doar în setările pentru umbre, lumini și expunere și le ajustez în mod constant, pentru că opinia mea se schimbă, apoi încerc să reglez setările pentru majoritatea fotografiilor pentru a le prelucra mai puțin. Una dintre setările care se repetă: Claritate +25, Vibranță +25, Claritate +60, lumină de reducere a zgomotului +65, activare corectare lentilă. Acesta din urmă este destul de important, deoarece ajustează fotografia (în principal sunt eliminate distorsiunile geometrice) pentru obiectivul tău. Dar asta este dacă Lightroom îți cunoaște camera. De exemplu, pentru Canon G7xm2, trebuie să selectez manual ceva similar cu acesta.
În ceea ce privește presetările, vreau să spun imediat că nu există niciun drept sau o greșeală. Ei bine, vorbind despre amatori, profesioniștii sunt diferiți, deși pot avea un stil de autor special. Prin urmare, puteți crea o presetare pentru dvs. cu orice setări doriți și va fi corect. La urma urmei, principalul lucru este că vi se potrivește, le prelucrați, pur și simplu pentru că «văd așa». Aici, desigur, se poate argumenta, nu insist 🙂 Nu este niciodată prea târziu pentru a citi despre procesarea profesională, despre modul în care guruii sugerează utilizarea acestei setări sau a acelora și a schimba presetările lor.
Nu redenumesc fișierele, nu le las așa cum sunt.
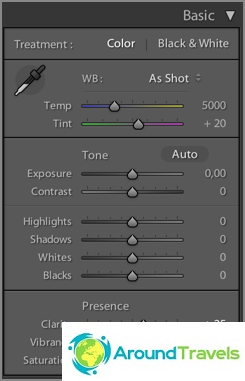
După aplicarea unei presetări la import
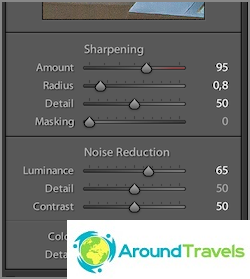
După aplicarea unei presetări la import
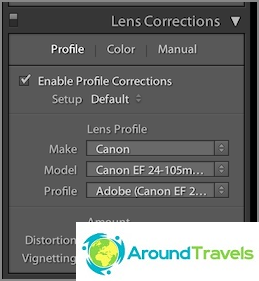
După aplicarea unei presetări la import
Fotografie subțire
Următorul pas după import și înainte de procesare este subțierea. De obicei, șterg: fotografii încețoșate, duble (când au fost făcute 20 de fotografii cu același obiect), toate fotografiile cu căsătoria (prea întunecate, prea supraexpuse etc.), doar fotografii care nu îmi plac. Uneori pot pleca cu căsătoria, dacă nu există așa ceva, iar fotografia este foarte necesară.
Dar, în general, după câțiva ani de filmare, a devenit mult mai puțin timp să se subțire și să se subțire mai puțin cu atenție, la început aproape 50% a plecat undeva. Este mai ușor să schimbați hard disk-urile pe cele mai capabile și să le cumpărați pe altele noi decât să stați mai multe zile și să vă reduceți. Mai mult, arhiva mea nu crește atât de rapid. În plus, mai mult decât atât, a existat un astfel de moment, încât deodată a fost nevoie de o fotografie la distanță, deși defectă.
Răsturnarea are loc și în Lightroom, marcați fotografia ca respinsă cu tasta X, apoi ștergeți imediat toate cele marcate.
Tăiați și aliniați orizontul
La început, am făcut încadrarea foarte des, apoi mi s-a filmat aparent și am construit compoziția normală deja la etapa fotografierii. In articol Cum să faci poze în timpul călătoriei Am spus că folosesc regula treimilor, așa că la recoltare, o folosesc exact la fel. Nu este fanatic.

Decupați și aliniați orizontul dacă nu ați făcut acest lucru la fotografiere
echilibru alb
Întrucât fac mereu poze cu echilibru automat de alb, îl corectez în program prin ochi cu ajutorul manetelor Temp și Tint. Folosesc mai ales prima, a doua mai rar. Uneori, puteți utiliza Auto pentru a obține părerea Lightroom. Apropo, culorile sunt dificil de modificat pe monitoarele convenționale, deoarece nu sunt calibrate, iar matricile în sine au o reproducere slabă a culorilor. Adică veți face așa cum vedeți de cuviință, dar pentru alți utilizatori, totul va fi văzut foarte diferit.
Am Macbook Pro 15 acum? cu ecran Retina. O consider, desigur, nu o referință, dar foarte bună în reproducerea culorilor. De asemenea, 15 inci de rezoluție duală sunt suficient pentru a procesa fotografii.
Întinderea umbrelor și evidențierea întunecării
Deoarece multe fotografii au unele probleme cu intervalul dinamic, datorită procesării, acestea pot fi reduse. Pentru a face acest lucru, evidențiez umbrele cu ajutorul pârghiei Shadows (treceți la plus), apoi întunecă secțiunile High Highlight Highlight (treceți la minus). Corectează expunerea rezultatului rezultat (plus sau minus, în funcție de situație) și adesea ajustează alb și negru. Da, și aproape că am uitat, adaug Contrast, pentru că atunci când luminesc umbrele, acesta se pierde și, ocazional, adaug o altă Claritate (până la 50), crescând micro-contrastul. Deși de regulă contrastul și microcontrastul sunt stabilite imediat de mine atunci când import în valorile fixe de care am nevoie (+10 și +25, respectiv).
Mie personal îmi plac fotografiile cu micro-contrast mai mult decât cele cu contrast sau cu cele mai ascuțite. De aceea, uneori chiar iau foarte mult Shadows într-un plus, iar apoi măresc Claritatea. În măsura în care pare gestionabil pentru tine, te decizi pentru tine. Ei bine, contrastul pe care îl fac adesea nu se datorează contrastului, ci datorită albului și negrului, așa că se dovedește să-l regleze mai precis, pentru că sunt reglate cu «două părți».
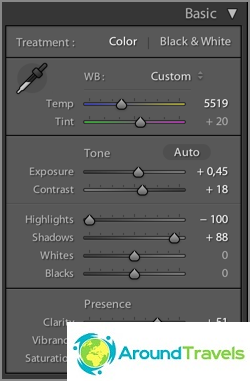
Ce setări ați obținut ca rezultat?
Adăugați culoare
Am folosit 2 zboruri: Blue Sky 0.5 (descărcare), sau bricheta tonifiantă (descărcare). Prima presetare a fost observată de Sergey Dolly (se numea Matts Blue Sky 1), dar am redis-o puțin, am redus modificările parametrilor la jumătate. Al doilea nu-mi amintesc de unde am descărcat. Deci, acum am Blue Sky 0,5 «cusut» la presetarea la import, așa că am redus puțin mai mult acțiunile de procesare.
Cerul albastru este necesar pentru a crește albastrul cerului, dar pentru aceasta nu ar trebui să fie prea supraexpus (altfel va fi inutil) și pentru a crește saturația culorilor galben și portocaliu. Este important de menționat că uneori este necesară setarea Luminanței pentru culoarea albastră la zero, altfel albastruul nu apare natural.
Tonifierea pielii schimbă echilibrul luminii, făcând culoarea pielii mai asemănătoare cu cea reală. Dar adevărul și tot ceea ce este în jur schimbă, de asemenea, echilibrul, nu doar pielea. Deci, spuneți, pentru iubitorii de culori calde și lampă.
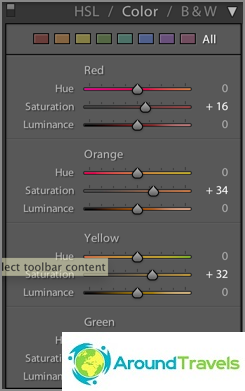
După aplicarea presetării Blue Sky 0.5
Claritate și reducerea zgomotului
Deoarece toate fotografiile merg fie pe blog, fie pe Instagram, adică fotografiile vor fi vizualizate doar de pe ecran și nu la rezoluția maximă, ci la aproximativ 1000 px lățime, claritatea poate fi ridicată fără durere în program. Claritatea este setată și de presetarea mea la import (+60). În funcție de fotografie, pot reduce valorile de ascuțire pentru a evita excesivitatea sau zgomotul. De fapt, neutralizez și zgomotul în timpul importului și apoi ating foarte rar maneta Luminanță (+65). Practic, trebuie să reduceți Sharpening and Luminance pentru jpeg primite de la o cutie de săpun sau smartphone.
Și din nou, voi menționa instrumentul Claritate aici. De fapt, el face și mai clar fotografia.
Folosind instrumente suplimentare
Cel mai adesea, dintre toate cele prezentate, folosesc un filtru gradient pentru a lumina / întuneca o parte a fotografiei sau pentru a schimba contrastul sau echilibrul de alb al unei anumite părți a fotografiei. Uneori, este mai bine să folosiți o perie în schimb, ceea ce este mai convenabil atunci când trebuie să schimbați o zonă complexă, de exemplu, o față pe care, dimpotrivă, trebuie să eliminați Claritatea (altfel va fi prea structurală). În cele mai recente versiuni de Lightroom, aceste instrumente au mult mai multe setări, puteți schimba orice în zona selectată.
Folosesc ștampila mai rar pentru a elimina niște gunoaie din fotografie..

Folosind un filtru gradient pentru a lumina zona
Export
După ce am prelucrat imaginea, am pus o bifă (Set Flag -> Flagged) cu tasta P. Aceasta îmi va permite să afișez doar toate cu filtrul (Filtrare după steag -> Numai semnalizat), vizualizare Încă o dată, numai pe imaginile procesate și exportați-le pe toate în vrac. Pentru fiecare articol, de obicei, procesez aproximativ 20-40 de fotografii.
Pentru export, am creat deja o presetare specială. Dosarul pentru export a fost selectat în acesta, dimensiunea jpeg-ului exportat (2048? 2048), calitatea acestuia (75%), claritatea la export (mare), economisirea meta-datelor, filigranul (este configurat și salvat ca o presetare). Pentru Instagram, fac o calitate 100%, nu adaug filigran.
Rezultat final
De fapt, în exemplul de mai sus, a existat o anumită încercare de a extinde intervalul dinamic (dacă extindeți foarte mult, va exista deja un pseudo HDR). În mod natural, nu este întotdeauna necesar să efectuați doar astfel de manipulări cu fotografii, dar, de obicei, acestea sunt foarte similare: reglarea echilibrului albastru / galben, evidențierea umbrelor, întunecarea zonelor luminoase și creșterea contrastului. Pur și simplu, atunci când nu există o diferență atât de mare între zonele întunecate și cele luminoase, pârghiile nu vor trebui să fie mutate în poziții extreme, ci doar puțin și acest lucru se face, bineînțeles, cu ochiul.

Rezultatul final după procesare
De ce camera de lumină
Totul este simplu, s-a întâmplat. Am încercat și mi-a plăcut acest program. Este excelent pentru corectarea fotografiilor și nu pentru editare profundă. Totul a fost făcut doar pentru asta, există toate instrumentele. În plus, am și întreaga bibliotecă de fotografii în ea și puteți găsi rapid tot ce aveți nevoie: există o grămadă de filtre diferite, puteți seta etichete pentru fotografii (chiar nu folosesc asta).
Plin de analogi, dar nu vreau să încerc încă nimic, totul se potrivește.
Despre redimensionarea în Wordrpess
Nu pot să menționez un lucru care poate fi important pentru bloggerii platformei WordPress. Încărc fotografii de 2048px lățime pe blog, dar în postare acestea sunt afișate cu dimensiunea de 800 px (dimensiune completă prin clic, fotografia este afișată în caseta de lumină). Dacă încărcați fotografii cu dimensiuni complete pe blogul dvs., iar motorul în sine le redimensionează la dimensiunea de care aveți nevoie, atunci aceasta este o idee așa de bună, dacă, desigur, calitatea este importantă pentru dvs. Cert este că tăvile de redimensionare încorporate sunt destul de brusc, fotografia este încețoșată. Cu toate acestea, puțini vizitatori vor observa acest lucru, cu excepția cazului în care aveți un portofoliu de fotograf care oferă serviciile lor. Ei bine, este posibil să nu existe suficient spațiu pe gazduire, deoarece un JPG de dimensiuni complete poate ocupa cu ușurință 10 megabyte.
În mod alternativ, utilizați pluginul Sharpen Redimensionare Imagini, va adăuga claritate la redimensionare, dar o face destul de grosolan.
Cum stochez fotografii
Toate fotografiile, videoclipurile și alte fișiere sunt stocate pe hard disk-ul portabil extern Seagate 4TB, deoarece nu se încadrează pe unitatea laptopului. Acest disc este întotdeauna cu mine. Arhiva foto are acum aproximativ 1,5 TB (pentru 2017), ceea ce de fapt nu este foarte mult dacă sunteți fotograf sau blogger și fotografiați foarte mult. Structura fișierului este prezentată în imaginea de mai jos. De regulă, pentru fiecare călătorie există un folder separat, în interiorul căruia există încă 2-3 foldere pentru fiecare dintre camere. Dar dacă călătoria este lungă și în orașe diferite, atunci se creează un folder pentru fiecare oraș..
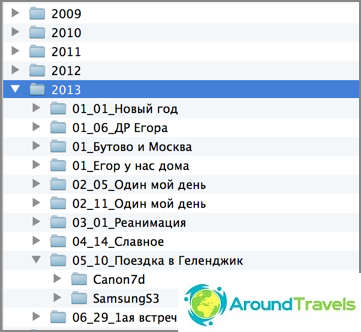
Structura dosarului pe hard disk
Folderele au următoarea structură: Anul / Luna_Number_Name Evenimente / Dispozitiv de fotografiere. Structura directoarelor din Lightroom este exact aceeași. Și ceea ce este convenabil, puteți pune o fotografie în oricare dintre folderele de pe disc, apoi puteți sincroniza acest folder în Lightrum, iar fotografia va apărea în program. Pentru mine, o astfel de structură este destul de convenabilă pentru stocare și nu necesită timp suplimentar pentru catalogare, odată ce am făcut-o. Acum există pur și simplu o tendință de a arunca totul într-o singură grămadă și abia atunci programul în sine distribuie fotografia în funcție de criterii diferite. Îmi place această opțiune, îmi place mai puțin.
Eu depozitez fotografia în original, adică în RAW, pentru a putea face ce îmi trebuie din fotografie în orice moment. Și în Lightroom, în setările mele merită salvat toate informațiile despre fotografie în fișiere XMP. Într-adevăr, atunci când se procesează RAW, nu se întâmplă nimic cu fișierul în sine, toate informațiile despre acțiunile întreprinse sunt stocate în fișierul de catalog. Așadar, XMP este un dublu față de informații pentru fiecare fotografie, acestea cântăresc foarte puțin, de aceea volumul total nu este crescut în special. Datorită fișierelor XMP, transferul fotografiilor către alte computere este simplificat și acesta este un fel de protecție împotriva faptului că se va întâmpla ceva cu fișierul de catalog, au existat deja precedente, a trebuit să o ștergeți.
Unde se fac copii de rezervă
Pe lângă modul de stocare a fotografiilor, este important să se salveze. În primul rând, trebuie să vă amintiți regula de aur că ar trebui să existe 2 copii de rezervă. După cum am spus, toate fotografiile mele sunt stocate pe un hard disk extern, adică - aceasta este baza de date principală și trebuie să faceți 2 backup-uri (copii). Baza principală poate fi pe un laptop greu, este mai convenabil.
Prima copie de rezervă pe care o fac este pe un alt hard disk extern. Aproximativ o dată la 3 luni (și înainte de fiecare călătorie) fac o copie completă de la o pagină externă (principală) la a doua (copie de rezervă). Ca să nu dureze timp, am stabilit să copiez pentru noapte, iar dimineața totul este gata. Nu conduc al doilea hard disk în călătorii, adică riscul de a-l scăpa este minim.
Realizez cea de-a doua copie de rezervă în cloud din principalul dur, specificând folderul cu baza ca folder pentru cloud. Deocamdată, folosesc serviciul cloud Mail.RU, deoarece în 2014 au avut o promoție și au dat 1TB pe viață. Dar nu mai am suficient de mult din acest loc, plus că nu-mi place viteza de descărcare și faptul că stocarea nu este foarte fiabilă, a existat deja un caz când mi-au șters o parte din fișiere. Prin urmare, vreau să trec la Dropbox, care este considerată acum cea mai funcțională și cea mai sigură. Există un tarif bun plătit, fără limită de spațiu. În principiu, îl folosesc deja, stochez fișiere importante, dar până acum cu tarif gratuit.
Și unul mai important, așa cum mi se pare mie, moment. Întrucât în toate călătoriile nu iau decât un singur hard disk extern, unde este stocată baza principală, adică există riscul de a o scăpa. Acest lucru nu este înfricoșător, deoarece o copie este stocată acasă, dar puteți pierde fotografii din călătoriile curente dacă le transferați constant de pe o unitate flash pe unitatea principală. Așadar, dacă este posibil, las toate fișierele de pe unitatea flash USB și nu le șterg imediat după transferul la hard. Da, pentru asta aveți nevoie de o cantitate mai mare de unități flash (sau mai multe bucăți), astfel încât acestea să fie suficiente pentru întreaga călătorie, dar apoi o garanție. De asemenea, dacă într-o călătorie există internet bun la hotel, atunci fișierele zboară și în cloud.
P.S. Asta e tot ce pot spune despre procesarea fotografiilor și stocarea lor. Nu foarte multe, dar ce este 🙂



